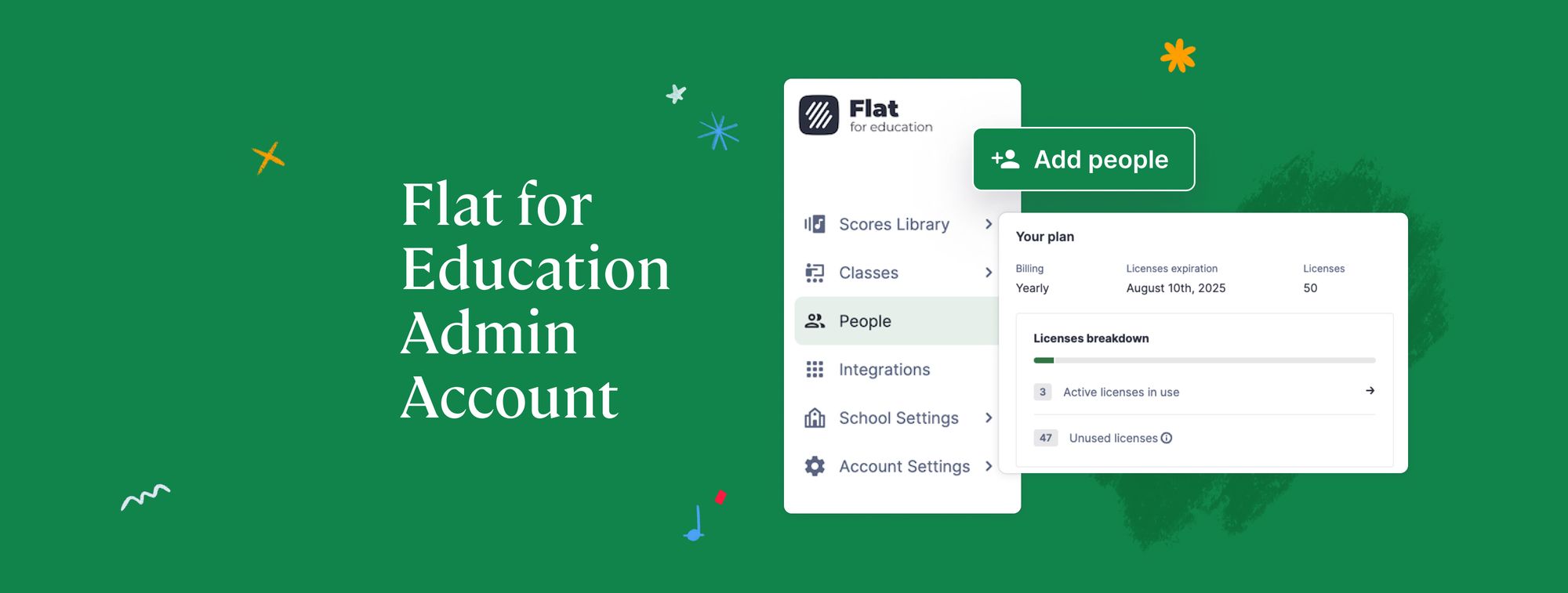Some of you might be wondering about the difference between a Flat for Education admin vs. a teacher account.
An Admin is able to create classes, and assignments and invite/remove staff members and students. Most importantly, Admins are the only ones that are able to manage the billing settings for your school account.
A teacher is able to create classes, and assignments and invite students.
This article focuses on admin features.
Purchase a plan or renew your licenses
If you already have a Flat for Education account, you can get a quote or purchase licenses online (whether for the first time or to renew your account). By the way, the admins receive reminders about licenses that are about to expire!
Open your Flat for Education account, go to your Account settings, click on “Your plan”, and choose the number of users that you need.
Once you’ve purchased a set of licenses, you can follow the usage of these licenses.
Go to School Settings > Billing.
This page gives you a breakdown of the licenses in your plan as well as information about the expiration date and direct links to the people listed using this plan.

The breakdown can include the following lines:
- Active licenses: The licenses that are assigned and used by people from your school account. Licenses are automatically assigned when people sign into Flat for Education.
- Unused licenses: Remaining licenses that are not used yet. When someone starts using their Flat for Education account, we automatically take an unused license and assign it to their account.
- Surplus accounts with no licenses: Once all your licenses are used, you can see how many accounts won’t have a license and thus won’t be able to use Flat for Education. In this case, you can either purchase additional licenses or remove old or inactive accounts that are still using a license. If you have too many accounts, this will also be displayed in red next to the total licenses number:
To re-use a license and remove an account, you can either open the list of people using a license from that page, or from the “People” navigation item. Check out our dedicated guide to learn how to remove Flat for Education accounts.
Manage accounts
You can also use the admin dashboard to keep an eye on your licenses, see pertinent information for your organization, and take various actions within your account. To access this dashboard, go to “Admin Dashboard” on the left-hand side of the Flat for Education homepage. It lets you:
- Have better visibility of all teachers within the organization that are using Flat for Education
- Quickly understand the licenses being used (or needed) by the organization’s teachers
- See which licenses are being used in which classes
- Identify any classes that are inactive despite having assigned licenses
- Easily add/delete teachers and classes within the organization
- Search activity by email or name
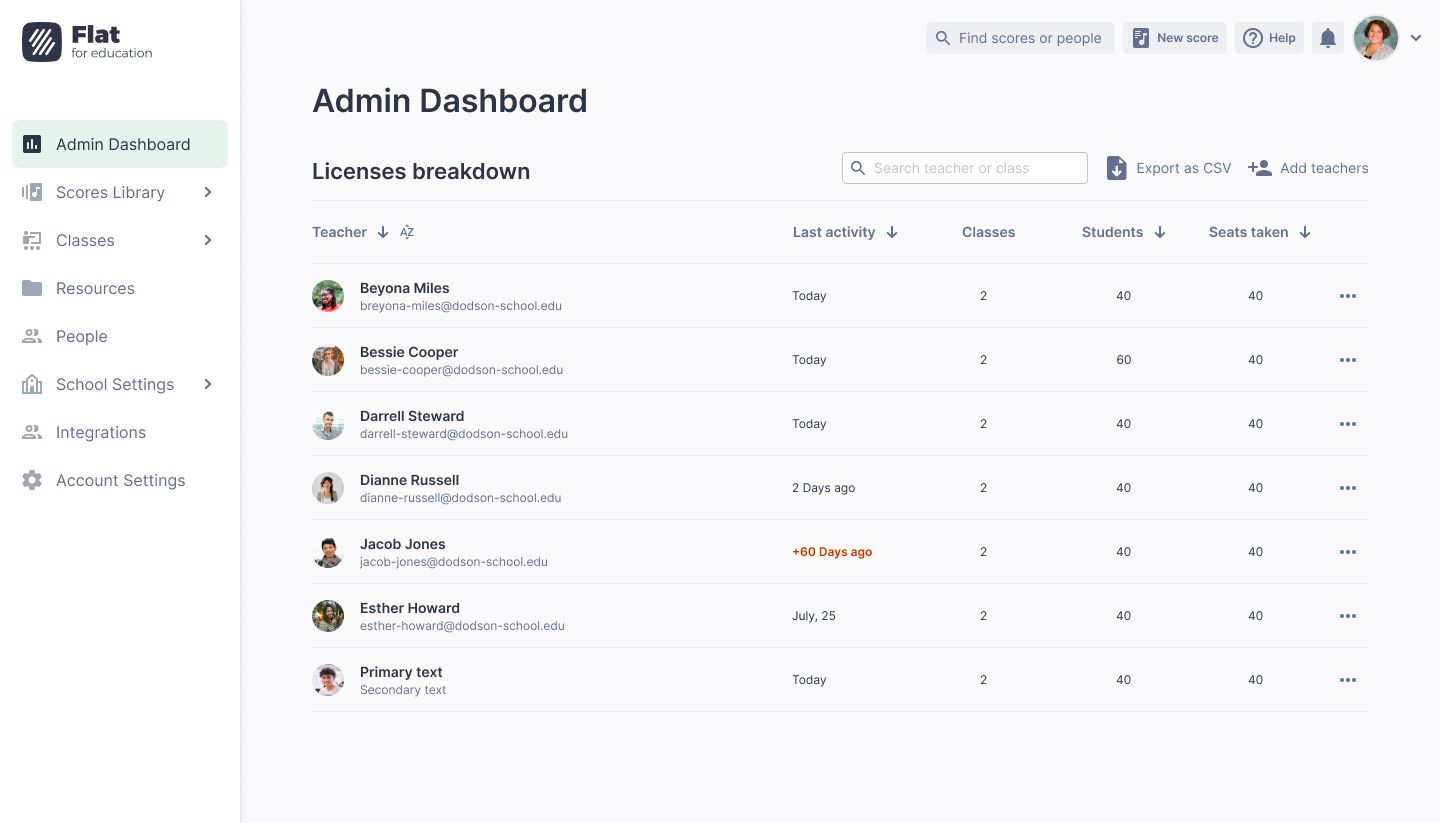
At some point, you may want to bring in more music teachers from your school or district. To do so, go to “People”, then click on “Add People” and choose “Teachers and Admins”. From there, you can choose to invite teachers and admins via email or to manually create accounts for them. If, at any point, you need to change the role of a user, go back to the"People" tab, click on the three dots next to the user's name and change the role.
For more information on how to add teachers and admins to your account, please visit our help page.
By the way, did you know you could allow teachers to delete student accounts with this special setting? This option can be enabled or disabled by admins in the School settings > School Details > Allow teachers to remove student accounts.
Manage settings for the entire organization
Having an admin account allows you to manage school-specific privacy settings such as:
- Allowing your users to share their scores publicly on our website flat.io. Please note that this feature is disabled by default.
- Sharing scores with private links. By default, private sharing links can be opened by anyone who has the link. This option allows you to restrict the visibility of score private links. To view private sharing links created in your organization, people will need to be connected and part of your school.
- Collaborating with external users. Allow your users to invite external Flat users to collaborate on their music scores. Your users’ profile information will be anonymized. Please note that this feature is disabled by default.
- Automatically accepting score invitations. Shared scores will be available in the users’ accounts without having to manually approve each invitation. This feature is enabled by default, as we know many students manually share scores with their teachers and their classmates and this will help save some time.
Create Classes
In case you were wondering, yes, of course, admins can also create classes and assignments! To create a new class, click on the “My Classes” tab on the left of your screen on any dashboard page and then on “Create a new class”. We also have a dedicated section about the various kinds of activities you can create and assign to your classroom.